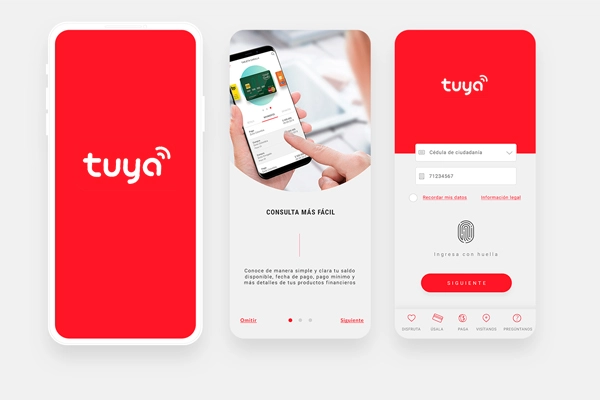Ứng dụng Tuya Smart – Hướng dẫn cài đặt chi tiết A-Z
Trong các bài viết trước, Thiên Phúc Tech có đề cập đến vấn đề khi bạn lắp nhà thông minh, hoặc sử dụng các thiết bị thông minh của các hãng khác nhau, vậy thì bạn cần một ứng dụng (app) để quản lý chung các thiết bị đó.
Trong bài viết này, Thiên Phúc Tech cùng bạn tìm hiểu về Tuya Smart là gì? Hướng dẫn chi tiết các sử dụng như các thiết lập, cách thêm thiết bị, cài đặt cấu hình tự động cho căn nhà của bạn.
Tuya Smart là gì
Hiện nay có rất nhiều hãng sản xuất các thiết bị thông minh. Và bạn có nhiều sự lựa chọn cho sản phẩm thông minh, chất lượng hơn. Nên khó lòng bạn chọn sản phẩm cùng nhà sản xuất. Vì đôi lúc một nhà sản xuất không thể có đầy đủ sản phẩm đáp ứng yêu cầu của bạn được.
Nên bạn lựa chọn các sản phẩm khác nhau, của những hãng khác nhau. Tuy nhiên, các sản phẩm này lại không tương thích với nhau. Và nó hoạt động trên ứng dụng của nhà sản xuất đó. Và bạn cần cài nhiều app để quản lý chúng, đây chính là điều bất tiện.
Tuya Smart là ứng dụng cho phép bạn kết nối các thiết bị thông minh của mình vào một ứng dụng duy nhất đó chính là Tuya Smart. Nó giúp bạn tiết kiệm thời gian, vận hành điều khiển, kiểm soát và thực hiện các ngữ cảnh tự động tất cả các thiết bị chỉ trên một app duy nhất.
Tính năng chính của Tuya Smart
Kết nối và quản lý tất cả các thiết bị thông minh bạn sử dụng trong nhà.
Quản lý nhiều thiết bị, nhiều phòng, nhiều ngôi nhà với một ứng dụng duy nhất.
Tạo nhóm để điều khiển nhiều thiết bị chỉ bằng một lần nhấn.
Mời người dùng và chỉ định họ các cấp ủy quyền khác nhau trong ứng dụng.
Tạo các quy tắc và kịch bản tự động hóa.
Dữ liệu trạng thái, cài đặt, ngữ cảnh được lưu trữ trên một đám mây (Cloud) thông minh được triển khai toàn cầu, sử dụng chủ yếu kết nối Wifi cho phép bạn điều khiển thiết bị từ xa ở bất cứ đâu có mạng Internet
Thiết lập Tuya Smart
Nếu bạn đã quyết định dùng thử Tuya Smart, có một số bước bạn sẽ phải thực hiện đầu tiên để bắt đầu sử dụng ứng dụng:
Cài đặt ứng dụng trên điện thoại thông minh của bạn.
Tạo tài khoản Tuya của bạn.
Đưa bạn đi khắp màn hình chính của ứng dụng.
Tạo hồ sơ cho ngôi nhà của bạn.
Thêm thành viên gia đình của bạn.
Kết nối các thiết bị thông minh bạn muốn sử dụng với Tuya Smart.
Cài đặt và đăng ký tài khoản
Bạn có thể cài đặt ứng dụng Tuya Smart trên điện thoại của bạn, với link tải sau đây:
Sau khi tải xong, bạn tiến hành “Đăng ký”
Nhấn vào “Đồng ý” trên màn hình bật lên Chính sách quyền riêng tư.
Bây giờ chọn mã quốc gia của bạn và nhập số điện thoại di động của bạn.
Ứng dụng sẽ gửi cho bạn một SMS có mã xác minh, vì vậy hãy nhập mã đó vào màn hình tiếp theo.
Cuối cùng, tạo mật khẩu của bạn và nhấn vào “Xong”.
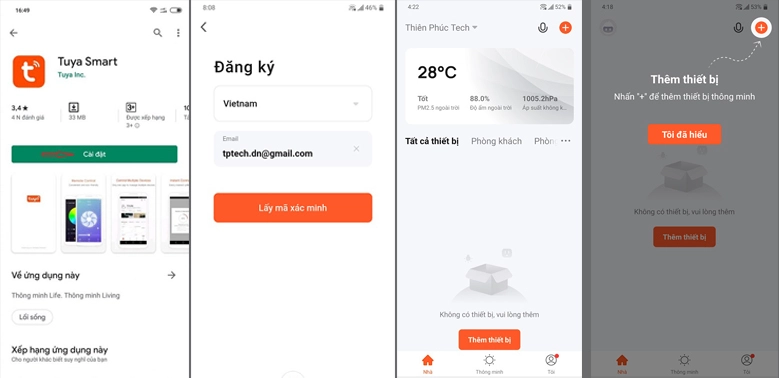
Cài đặt hồ sơ “Nhà bạn”
Bước tiếp theo trong việc thiết lập Tuya Smart là tạo hồ sơ cho ngôi nhà của bạn trong ứng dụng.
Nhấn vào biểu tượng “Tôi”. Nó là cái ở góc dưới bên phải của màn hình chính.
Bây giờ hãy nhấn vào tùy chọn “Quản lý nhà” từ menu.
Trên màn hình tiếp theo, hãy nhấn vào “Thêm mới”.
Màn hình “Chỉnh sửa thông tin trang chủ” xuất hiện. Từ đó, bạn có thể đặt các tùy chọn khác nhau cho ngôi nhà của mình:
Tên nhà.
Địa chỉ nhà.
Phòng.
Thiết lập tên nhà:
Bước đầu tiên là nhập tên nhà của bạn. Đây là tên bạn sẽ thấy ở góc trên bên trái của màn hình chính Tuya Smart. Thông tin này là bắt buộc để có thể tiếp tục. Độ dài tối đa của tên nhà là 25 ký tự.
Thiết lập vị trí nhà
Tiếp theo, hãy nhấn vào “Vị trí nhà”. Trường hợp này không bắt buộc, nhưng nếu bạn cung cấp bạn, sẽ thấy được các thông tin như thời tiết, mức độ ô nhiễm không khí, độ ẩm ngoài trời ở màn hình chính.…
Thiết lập các phòng
Tiếp theo bạn cần xác định các phòng trong căn nhà của bạn. Ứng dụng có cung cấp sẵn các phòng cơ bản như: Phòng khách, Phòng ngủ chính, Phòng ngủ thứ hai, Phòng ăn, Nhà bếp, Phòng học. Nếu bạn cảm thấy phù hợp thì nhấn lưu, hoặc nếu bạn thêm phòng thì ở cuối màn hình có “Thêm Phòng”
Bạn nhập tên phòng, ứng dụng sẽ có một số đề xuất như: Ban công, Hiên nhà, Phòng dành cho trẻ em, Tủ quần áo, v.v. Nếu bạn tìm thấy tên phù hợp, chỉ cần nhấn vào tên được đề xuất và nó sẽ tự động điền vào phòng mới. Hoặc bạn có thể tự động đặt tên Phòng.
Sau khi bạn hoàn tất, hãy nhấn vào “Lưu” ở góc trên bên phải của màn hình.
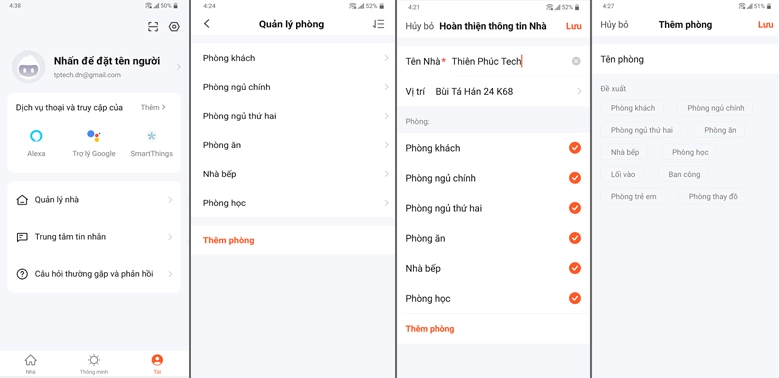
Bây giờ bạn đã quay lại màn hình “Chỉnh sửa Thông tin Trang chủ”, bạn có thể thêm các phòng khác, chỉnh sửa các phòng hiện có hoặc xóa một số phòng trong số đó.
Để chỉnh sửa tên của một phòng, chỉ cần nhấn vào mục nhập của phòng đó từ danh sách và thực hiện thay đổi trên màn hình tiếp theo.
Để xóa một phòng, chỉ cần vuốt mục nhập của phòng đó sang bên phải và nhấn vào biểu tượng thùng rác.
Lưu cài đặt nhà:
Khi bạn cài đặt hoàn tất thì nhấn “Lưu”. Thao tác này sẽ đưa bạn trở lại màn hình chính của ứng dụng.
Thêm nhiều ngôi nhà hơn vào Tuya Smart
Nếu như bạn có nhiều nhà và muốn quản lý trên cùng một app thì bạn có thể vào phần “Quản lý nhà” và “Thêm mới” và thiết lập như ở trên.
Khi bạn đã tạo nhiều ngôi nhà trong ứng dụng, bạn có thể chuyển đổi giữa chúng khá dễ dàng. Chỉ cần nhấn vào tên nhà ở góc trên bên trái màn hình chính của ứng dụng và chọn một ngôi nhà khác từ menu thả xuống. Nó là dễ dàng. Khi bạn chuyển đổi giữa các ngôi nhà, ứng dụng sẽ chỉ hiển thị cho bạn các thiết bị thông minh mà bạn có trong ngôi nhà mà bạn đã chọn.
Thêm thành viên hộ gia đình
Bây giờ bạn đã hoàn thành thiết lập nhà trong Tuya Smart, đã đến lúc thêm các thành viên trong nhà của bạn. Bằng cách này, mọi người bạn sống cùng sẽ có thể kiểm soát các thiết bị thông minh mà bạn có trong nhà.
Từ màn hình chính của ứng dụng, hãy nhấn vào tên nhà của bạn ở góc trên bên trái.
Nhấn lại vào tên để mở màn hình “Cài đặt chính”.
Màn hình này cho phép bạn quản lý các cài đặt khác nhau cho ngôi nhà của mình, như tên, phòng, vị trí và các thành viên trong nhà. Để thêm một thành viên mới vào nhà của bạn, hãy nhấn vào tùy chọn “Thêm thành viên”.
Trong màn hình tiếp theo, nhập tên thành viên, đặt vai trò của họ và nhập số điện thoại hoặc email của họ. Có ba vai trò thành viên để lựa chọn và những vai trò này xác định mức độ tương tác với các thiết bị thông minh trong nhà của bạn:
Chủ sở hữu nhà – Đó là bạn và chỉ có thể có một thành viên như vậy. Đây là cấp độ ủy quyền cao nhất trong ứng dụng, cho phép bạn quản lý tất cả các thiết bị của ngôi nhà của mình. Điều đó bao gồm quản lý cài đặt nhà, thiết bị, phòng, kịch bản tự động hóa và các thành viên khác của bạn.
Quản trị viên – Điều này cho phép quản lý các thiết bị thông minh, phòng, tự động hóa và các thành viên khác của bạn.
Thành viên – Đây là mức ủy quyền thấp nhất, chỉ cho phép sử dụng các thiết bị và các kịch bản tự động hóa.
Khi bạn đã nhập tất cả các thông tin chi tiết cho thành viên mới, hãy nhấn vào “Lưu” ở góc trên bên phải của màn hình.
Thao tác này sẽ đưa bạn trở lại màn hình “Cài đặt chính”, nơi bạn có thể thấy mục nhập của thành viên mới xuất hiện trong phần “Thành viên trong nhà”. Sau khi hoàn tất, bạn có thể thêm các thành viên khác vào ứng dụng hoặc quay lại màn hình chính bằng cách nhấn vào mũi tên quay lại ở góc trên bên trái của màn hình.
Khi bạn thêm một thành viên mới vào ứng dụng và quay lại màn hình “Cài đặt chính”, bạn sẽ nhận thấy dòng chữ “Đang chờ để tham gia …” bên dưới tên của thành viên. Trạng thái này sẽ duy trì cho đến khi thành viên chấp nhận lời mời của bạn và bắt đầu sử dụng ứng dụng. Sau khi họ chấp nhận lời mời, trạng thái này sẽ biến mất và thay vào đó, địa chỉ email hoặc số điện thoại di động của thành viên sẽ xuất hiện.
Chia sẻ thiết bị
Đây là một trong những tính năng khá thú vị. Bạn có thể chia sẻ quyền kiểm soát các thiết bị trong nhà cho bất kỳ ai. Trong trường hợp, nhà bạn có khách đến chơi hoặc người thân đến thăm và muốn sử dụng thiết bị thông minh nhà bạn.
Đương nhiên, tính năng này còn hạn chế với việc thêm thành viên trong gia đình.
Thiết lập Trợ lý ảo
Giống như nhiều ứng dụng thông minh khác, Tuya Smart cũng hoạt động với trợ lý thông minh. Nó tương thích với Alexa của Amazon, Trợ lý Google, Siri của Apple và Bixby của Samsung thông qua ứng dụng SmartThings của nó.
Để kết nối Tuya Smart với một trợ lý, hãy làm theo các bước sau:
Từ màn hình chính của ứng dụng, hãy nhấn vào biểu tượng “Tôi” ở cuối màn hình.
Trên màn hình “Tôi”, bạn sẽ thấy phần “Dịch vụ thoại và truy cập bên thứ 3”. Nhấn vào nút “Thêm” ở góc trên bên phải.
Bây giờ bạn sẽ thấy danh sách các tích hợp bên thứ ba có sẵn mà Tuya Smart tương thích với.
Nhấn vào trợ lý ảo thông minh bạn muốn sử dụng và làm theo hướng dẫn trên màn hình để hoàn tất thiết lập.
Đọc thêm: Trợ lý ảo nhà thông minh là gì
Thêm thiết bị thông minh vào Tuya Smart
Sau khi bạn cài đặt hoàn chính, thì đến lúc bạn thêm thiết bị thông minh vào ứng dụng để quản lý. Có 2 cách để bạn làm điều này: Thủ công hoặc tự động. Và Các thiết bị sử dụng sóng Zigbee và Wifi
Thêm thiết bị theo cách thủ công dùng Zigbee
Nếu muốn cài đặt các thiết bị Tuya sử dụng sóng Zigbee, bạn cần có một trung tâm điều khiển trước. Bạn cần thiết lập trung tâm điều khiển và sau đó thêm các thiết bị vào hệ thống.
Bước 1: Cấp nguồn cho Gateway và mở ứng dụng Tuya Smart → Chọn biểu tượng → Cổng kiểm soát
Bước 2: Gateway (Zigbee) → Chọn và nhập mật khẩu Wifi nhà bạn (Wifi 2.4 GHz) → Chờ một lúc để ứng dụng tìm thấy thiết bị
Bước 3: Đổi tên nếu bạn muốn, bằng cách nhấp vào thiết bị vừa tìm thấy → Hoàn tất
Ở màn hình chính, hãy nhấn vào nút “Thêm thiết bị” ở phần giữa của màn hình. Bạn cũng có thể thêm thiết bị bằng cách nhấn vào biểu tượng “dấu cộng” ở góc trên cùng bên phải.
Sau khi thiết lập thành công Gateway, bạn có thể thêm bất kì thiết bị Tuya nào sử dụng sóng Zigbee vào hệ thống để quản lý và điều khiển chúng một cách dễ dàng.
Đảm bảo thiết bị cần cài đang ở chế độ setup với đèn LED hiển thị trên mặt thiết bị nhấp nháy. Nếu không, bạn cần reset bằng cách nhấn và giữ nút bất kỳ từ 3 – 5 giây cho đến khi đèn LED thay đổi thì nhả tay ra.
Tại màn hình chính của ứng dụng, chọn Zigbee Wireless Gateway (tùy vào tên bạn thiết lập cho trung tâm điều khiển)
Add subdevice → LED already blink → Đợi một chút để ứng dụng tìm thấy thiết bị
Đổi tên thiết bị nếu muốn → Chọn Hoàn tất để kết thúc quy trình thiết lập
Thêm thiết bị theo cách thủ công dùng Wifi
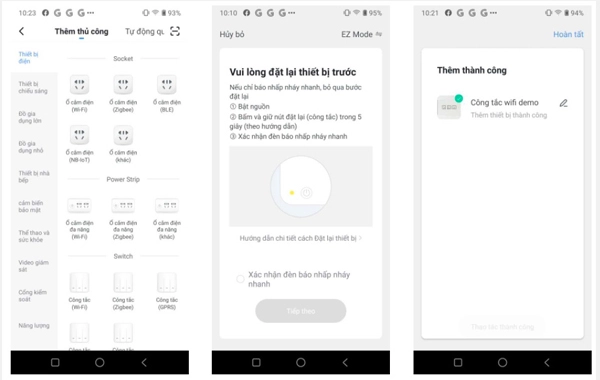
Không cần phải cài Hub như sóng Zigbee, các thiết bị Tuya sử dụng sóng Wifi có thể thêm trực tiếp trong ứng dụng bằng cách:
Bước 1: Cấp nguồn cho thiết bị
Bước 2: Trong ứng dụng, chọn biểu tượng → Nhấp vào thiết bị bạn muốn cài đặt (ở đây mình chọn Công tắc Wifi)
Bước 3: Chọn Wifi nhà bạn (2.4 GHz) → Xác nhận đèn LED trên công tắc nhấp nháy nhanh (Nếu không thấy đèn nhấp nháy, hãy làm theo các bước hướng dẫn đặt lại trên màn hình ứng dụng)→ Tiếp theo
Nếu đèn LED trên mặt thiết bị đang không nhấp nháy, bạn cần reset bằng cách nhấn và giữ nút bất kỳ từ 3 – 5 giây cho đến khi đèn LED thay đổi thì nhả tay ra.
Bước 4: Đợi một lúc để ứng dụng tìm và thêm thiết bị → Đổi tên nếu muốn → Hoàn tất
Tự động thêm thiết bị
Ứng dụng sẽ tự động quét các thiết bị thông minh dùng cả Wifi, Bluetooth, Zigbee, v.v. Nếu phát hiện ra thiết nào thì nó tự động thêm vào ứng dụng.
Trên màn hình chính, bạn vào tab “Tự động quét”.
Nhấn vào cả hai nút “Bật Wi-Fi” và “Bật Bluetooth”.
Nhấn vào “Bắt đầu quét” để bắt đầu ngay lập tức tìm kiếm các thiết bị thông minh gần đó.
Khi Tuya Smart tìm thấy thiết bị của bạn, bạn sẽ thấy cửa sổ bật lên hiển thị cho bạn biết nó đã phát hiện được bao nhiêu thiết bị.
Để thêm chúng, hãy nhấn vào “Thêm”.
Bây giờ, hãy quay lại màn hình chính của ứng dụng và bạn sẽ thấy tất cả các thiết bị mà Tuya Smart đã kết nối thành công.
Quản lý thiết bị và phòng trên Tuya Smart
Khi bạn đã thêm tất cả các thiết bị thông minh của mình vào ứng dụng Tuya Smart, chúng sẽ xuất hiện trên màn hình chính của ứng dụng, ngay bên dưới bộ lọc phòng. Theo mặc định, ứng dụng hiển thị cho bạn bộ lọc “Tất cả thiết bị”, cho phép bạn xem mọi thiết bị bạn đã thêm vào ứng dụng ở một nơi. Nếu bạn chỉ muốn xem các thiết bị bạn có trong phòng khách của mình, chỉ cần nhấn vào bộ lọc “Phòng khách”.
Ở bên phải của phần bộ lọc phòng, bạn sẽ nhận thấy biểu tượng dấu ba chấm. Khi bạn nhấn vào nó, bạn sẽ có ba tùy chọn:
Chế độ xem danh sách.
Quản lý thiết bị.
Quản lý Phòng.
Xem danh sách
Tùy chọn này cho phép bạn thay đổi cách các thiết bị xuất hiện trên màn hình chính. Bạn có thể chọn Chế độ xem danh sách hoặc Chế độ xem lưới. Theo mặc định, ứng dụng sử dụng Chế độ xem lưới.
Quản lý thiết bị
Trong menu này, bạn có thể kéo các thiết bị để sắp xếp chúng theo ý muốn. Bạn cũng có thể xem chúng ở chế độ lưới hoặc danh sách. Các thiết bị hiện đang tắt sẽ chuyển sang màu xám. Để xóa một hoặc nhiều thiết bị, hãy chọn chúng bằng cách chạm vào từng thiết bị, sau đó chạm vào nút “Xóa thiết bị” ở cuối trang.
Quản lý phòng
Ở phần này, bạn có thể sắp phong theo thứ tự bạn muốn.
Để chỉnh sửa, hãy nhấn vào biểu tượng ở góc trên bên phải của màn hình. Nó trông giống như một mũi tên chỉ xuống với ba đường ngang bên cạnh.
Bây giờ hãy chạm và giữ biểu tượng ở bên phải của mỗi phòng để di chuyển nó lên hoặc xuống trong danh sách.
Từ menu này, bạn cũng có thể xóa các phòng bạn không cần thiết. Trên thiết bị iOS, hãy nhấn vào biểu tượng dấu trừ ở bên trái tên của phòng. Trên Android, vuốt mục nhập của phòng sang trái để hiển thị nút xóa. Khi bạn nhấn vào nó, căn phòng sẽ biến mất khỏi danh sách. Khi phòng được xóa, bạn không thể khôi phục lại được. Vậy nên bạn cẩn trọng xem xét trước khi xóa.
Nhấn “Xong” khi bạn hoàn toàn việc cài đặt.
Hướng dẫn sử dụng Tuya Smart App cho khóa cửa thông minh
Cài đặt Admin (Quản trị viên):
+ Thêm Admin: mỗi lần thêm 1 admin(vân tay/thẻ từ/mã số) khóa sẽ tự tạo 1 số ID cho admin đó
Thực hiện thao tác của (Bước 1) trong phần I → (sau khi chọn phím 1 cho cài đặt admin)→ khóa phát ra thông báo lựa chọn: nhập phím 1 để thêm admin/ nhập phím 2 để xóa admin→ Chọn nhập phím 1 để thêm admin→ tiến hành cài vân tay admin, Thẻ IC admin hoặc mã số admin (bạn nên nhập dấu vân tay 4 lần, hoặc mật khẩu nên nhập từ 6 đến 8 chữ số (nhập 2 lần – ví dụ: 2345678# và nhập lại lần 2: 2345678# ) và thẻ từ nhập 1 lần)
→ Sau khi nhập thành công, bấm phím * để quay lại cấp độ trước để tiếp tục thêm quản trị viên khác hoặc thoát khỏi menu
+ Xóa Admin
Thực hiện thao tác của (Bước 1) trong phần I → (sau khi chọn phím 1 cho cài đặt admin)→ khóa phát ra thông báo lựa chọn: nhập phím 1 để thêm admin/ nhập phím 2 để xóa admin→ Chọn nhập phím 2 để xóa admin→ Khóa phát ra thông báo yêu cầu nhập số id của admin cần xóa (ví dụ: nhập 002# nghĩa là xóa admin có id 002) → Sau khi nhập thành công, bấm phím * để quay lại cấp độ trước để tiếp tục thêm quản trị viên khác hoặc thoát khỏi menu
Cài đặt User (Người dùng):
+ Thêm User: mỗi lần thêm 1 user (vân tay/thẻ từ/mã số) khóa sẽ tự tạo 1 số ID cho user đó
Thực hiện thao tác của (Bước 1) trong phần I → (sau khi chọn phím 2 cho cài đặt user) → khóa phát ra thông báo lựa chọn: nhập phím 1 để thêm user/ nhập phím 2 để xóa user
→ Chọn nhập phím 1 để thêm user → tiến hành cài vân tay user, Thẻ IC user hoặc mã số user (bạn nên nhập dấu vân tay 4 lần, hoặc mật khẩu nên nhập từ 6 đến 8 chữ số (nhập 2 lần – ví dụ: 666666# và nhập lại lần 2: 666666# ) và thẻ từ nhập 1 lần) → Sau khi nhập thành công, bấm phím * để quay lại cấp độ trước để tiếp tục thêm user khác hoặc thoát khỏi menu
+ Xóa User:
Thực hiện thao tác của (Bước 1) trong phần I → (sau khi chọn phím 2 cho cài đặt user) → khóa phát ra thông báo lựa chọn: nhập phím 1 để thêm user/ nhập phím 2 để xóa user → Chọn nhập phím 2 để xóa user → Khóa sẽ phát ra thông báo: nhập phím 1 để xóa theo số
ID của User/ hoặc nhập phím 2 xóa tất cả user (ví dụ: nhập phím 1, sau đó nhập số 003# nghĩa là bạn xóa user có ID là 003)
Cài đặt trên Cấu hình APP TUYA
Đăng ký, đăng nhập và cài đặt
Tìm kiếm ứng dụng “Tuya Smart” trên AppStore (cho IOS), CHPlay (cho Android) hoặc App market, tiến hành tải về và cài đặt ứng dụng
Tiến hành đăng ký thông tin bằng số điện thoại của bạn và đăng nhập vào ứng dụng
Nhấp vào ” Security & Sensor”, tìm “Lock (Wi-Fi)”, nhấp và thêm 1 thiết bị theo hướng dẫn trước khi sử dụng
Mở khóa từ xa: chạm vào màn hình trên khóa và nhấn phím 9 và phím #, sẽ có lời nhắc bằng giọng nói hoặc tin nhắn thông báo trên điện thoại: “requesting remote unlocking”
Thêm cấu hình mạng
-Nhấn phím * và phím # sau đó nhập admin để xác thực danh tính cửa quản trị viên→ nhấn phím 1 để truy cập cài đặt quản trị viên → nhấn phím 3 để cấu hình mạng
Lời nhắc bằng giọng nói trong cấu hình mạng: nhấn 1 để kết nối điểm phát sóng/ nhấn 2 cho kết nối thông minh → tiến hành nhấn phím 2 để kết nối khóa → để khóa gần điện thoại → chờ kết nối → thông báo thành công
Lưu ý:
Chế độ kết nối thông minh: Khi mạng được thêm thành công, đèn thứ 1, 2, 3 và 4 trên bàn phím sẽ được bật theo thứ tự và sẽ có 1 lời nhắc bằng giọng nói “hoàn thành thao tác”
Trường hợp lỗi bổ sung mạng, đèn 1, 2, 3, và 4 trên bàn phím sẽ không bật và sẽ có 1 lời nhắc bằng giọng nói “không hoạt động” khi hết thời gian.
Sử dụng thiết bị thông minh qua Tuya Smart
Khi bạn hoàn thành các cài đặt của mình về thiết bị, phòng thì giờ bạn có thể bắt đầu sử dụng, điều khiển các thiết bị thông minh ngay trên điện thoại của mình.
Điều đầu tiên bạn sẽ nhận thấy là các biểu tượng thiết bị nhất định hiển thị một số thông tin chính mà thiết bị đang đăng ký. Dưới đây là một số ví dụ:
Bộ điều nhiệt thông minh có thể hiển thị nhiệt độ và độ ẩm hiện tại trong nhà.
Máy lọc không khí thông minh hiển thị mức PM trong nhà của bạn.
Các bóng đèn thông minh và ổ cắm điện sẽ cung cấp nút nguồn, cho phép bạn dễ dàng bật hoặc tắt chúng.
Có một số thiết bị được cài đặt để bạn tùy chỉnh. Nó như một mũi tên 2 đầu, chỉ lên và chỉ xuống kiểu như thanh trượt. Ví dụ, một bộ điều chỉnh nhiệt thông minh sẽ cung cấp một nút nguồn và một thanh trượt cho phép bạn cài đặt nhiệt độ mong muốn cho ngôi nhà của mình. Nếu bạn có hệ thống chiếu sáng thông minh Philips, chức năng này giúp bạn thay đổi màu sắc, cường độ ánh sáng một các nhanh chóng, chỉ cần kéo thanh trượt này lên hoặc xuống.
Để truy cập tất cả các tùy chọn của thiết bị, chỉ cần nhấn vào ô của thiết bị để mở menu quản lý của thiết bị. Menu này cho phép bạn xem và thay đổi nhiều tùy chọn liên quan đến từng thiết bị, chẳng hạn như:
Tên và biểu tượng của thiết bị.
Nó thuộc về phòng nào
Kiểm tra trạng thái kết nối của nó.
Kiểm tra chế độ đang Bật hoặc tắt thiết bị.
Thay đổi múi giờ của nó.
Bật hoặc tắt các tùy chọn tự động hóa của thiết bị.
Chia sẻ thiết bị với thành viên trong nhà.
Tạo một nhóm các thiết bị giống nhau hoặc thêm thiết bị này vào một nhóm hiện có.
Thêm lối tắt vào thiết bị, lối tắt này sẽ xuất hiện trên màn hình chính của điện thoại thông minh của bạn. Giúp bạn truy cập nhanh. Ví dụ như khóa vân tay thông minh, khi có khách đến nhà, bạn có thể vào nhanh để mở khóa để khách không cần chờ lâu.
Kiểm tra các bản cập nhật thiết bị có sẵn từ nhà sản xuất.
Xóa thiết bị khỏi ứng dụng Tuya Smart.
Tạo các kịch bản tự động hóa
Một trong những tiện ích nhất khi sử dụng các ứng dụng quản lý nhà thông minh như Tuya Smart đó chính là tạo ra các kịch bạn hoàn toàn tự động cho căn nhà của bạn.
Ví dụ về một tình huống tự động hóa như sau:
Khi bạn đi làm, dựa vào cảm biến chuyển động, hoặc camera thông minh phát hiện ra điều đó, ngay lập tức sẽ đưa ra hành động cho các thiết bị khác như:
Tắt toàn bộ bóng đèn trong nhà
Tắt máy lạnh, tắt tivi, đóng rèm cửa.
Gởi tín hiệu cho robot hút bụi thông minh thực hiện lau nhà.
Sau khi bạn đi làm về, Tuya Smart phát hiện bạn trong bán kính 1000m từ nhà bạn (Dựa vào việc bạn thiết lập vị trí nhà) thì sẽ tự động thực hiện các việc sau
Bật điều hòa không khí để làm mát trước khi bạn trở về
Bật bình nóng lạnh, để bạn có sẵn nước nóng để tắm mà không cần chờ đợi.
Bật đèn trong nhà của bạn.
Bật TV thông minh của bạn và đặt kênh tin tức mà bạn theo dõi.
Bạn nghĩ rằng, việc này không khả thi, nhưng thật ra đây là một trong những kịch bản hoàn toàn tự động và phổ biến trong các hệ thống nhà thông minh hiện nay.
Bạn tiến hành thực hiện theo các bước sau:
Từ màn hình chính của ứng dụng, hãy nhấn vào biểu tượng “Thông minh”. Nó ở giữa ở dưới màn hình.
Trường hợp 1: Nhấn vào tab “Tự động hóa”.
Nhấn vào nút “Thêm tự động” trong phần chính của màn hình. Sau khi thêm tính năng tự động hóa đầu tiên, bạn có thể thêm nhiều tính năng khác bằng cách nhấn vào biểu tượng “dấu cộng” ở góc trên bên phải của màn hình.
Thao tác này sẽ đưa bạn đến menu “Cài đặt thông minh”. Để thêm một điều kiện mới, hãy nhấn vào biểu tượng “dấu cộng” trong ô “Cài đặt điều kiện”.
Bây giờ, hãy nhấn vào dấu cộng trong ô “Tác vụ” để xác định loại tác vụ mà thiết bị thông minh sẽ thực hiện.
Nhập tên cho nhiệm vụ.
Chọn kiểu màu cho ô của tự động hóa này để bạn có thể dễ dàng nhận ra nó trong Tuya Smart.
Xác định khoảng thời gian mà tính năng tự động hóa này sẽ chạy.
Sau khi bạn hoàn tất, hãy nhấn vào “Lưu” ở góc trên cùng bên phải.
Thao tác này sẽ đưa bạn trở lại màn hình “Thông minh”, nơi bạn sẽ thấy một ô mới xuất hiện cho quá trình tự động hóa mà bạn vừa tạo.
Trường hợp 2: Thêm tự động hóa Chạm để chạy
So với tự động hóa hoàn toàn được mô tả ở trên, “Chạm để chạy” cho phép bạn bắt đầu một loạt tác vụ theo cách thủ công chỉ với một lần nhấn.
Từ màn hình chính của ứng dụng, hãy nhấn vào biểu tượng “Thông minh” ở cuối màn hình.
Nhấn vào tab “Chạm để chạy”.
Trong phần chính của màn hình hoặc nhấn vào biểu tượng dấu cộng ở góc trên cùng bên phải.
Thao tác này sẽ đưa bạn đến menu “Tạo ngữ cảnh thông minh”. Trong bước “Đặt điều kiện”, hãy nhấn vào tùy chọn “Khởi chạy Chạm để chạy”.
Bây giờ bạn chuyển sang bước “Thiết lập tác vụ”, tại đây bạn nên nhấn vào một trong các tùy chọn có sẵn:
Vận hành thiết bị – Cho phép bạn kích hoạt nhiều thiết bị thông minh thuộc các loại khác nhau cùng một lúc.
Chọn kịch bản Thông minh – Cho phép bạn bật hoặc tắt một trong các tình huống tự động hóa hoàn toàn của mình mà không cần kích hoạt các tác vụ của chúng.
Gửi thông báo.
Độ trễ – Sử dụng tùy chọn này để tạo độ trễ giữa các tác vụ của thiết bị.
Tùy thuộc vào nhiệm vụ bạn đã chọn, chỉ cần làm theo hướng dẫn trên màn hình để thiết lập tất cả các chi tiết cho nhiệm vụ.
Khi bạn hoàn tất, hãy nhấn vào “Tiếp theo” ở góc trên bên phải và ô Chạm để chạy mới sẽ xuất hiện trong màn hình “Thông minh” của ứng dụng.
Sau khi hoàn tất quá trình này, bạn sẽ có thể khởi chạy bất kỳ tính năng tự động “Chạm để chạy” nào của mình chỉ bằng một lần chạm từ màn hình “Thông minh”.
Quản lý tự động hóa của bạn
Bây giờ bạn đã tạo tất cả các tình huống “Tự động hóa” và “Chạm để chạy”, bạn cũng có thể quản lý cách chúng xuất hiện trong màn hình “Thông minh” của ứng dụng.
Chuyển đến màn hình “Thông minh” trong ứng dụng.
Nhấn vào tab “Tự động hóa” hoặc “Chạm để chạy” để quản lý.
Tại đây, bạn sẽ thấy các mục mà bạn đã tạo ra ngữ cảnh để tự động. Bạn có thể sắp xếp, hoặc xóa theo ý của bạn.
Sau khi xong, bạn nhấn vào nút “Hoàn tất” ở góc trên bên phải của màn hình.
Kết luận
Với bài viết này, Thiên Phúc Tech hi vọng nó giúp bạn tìm hiểu được Tuya Smart là gì, cách sử dụng, thiết lập cài đặt ứng dụng để kết nối các thiết bị thông minh lại với nhau.
Và Một ứng dụng của hệ sinh thái Tuya đó chính Smart Life. Cả hai đều do Tuya phát triễn, và đều giống nhau. Tuy nhiên, Smart Life phổ biến hơn Tuya Smart. Bạn có thể tìm hiểu nó qua bài viết sau